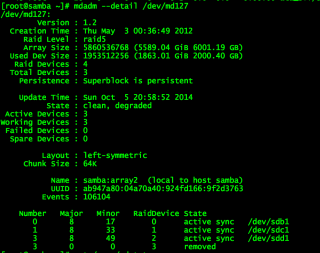Deploy RHEV-H inside a VMware Fusion 8 VM
In order to get RHEV-H working under VMware Fusion 8, you will need to make the following edits to your .vmx configuration file. Open the .vmx file in your favorite editor and add the following lines:
vhv.enable = true
apic.xapic.enable = FALSE
scsi0.virtualDev = "lsisas1068"
This should get your VM booting without any kernel panics, or errors about not finding its disks.
Helpful tips to speed up a Linux sofware RAID rebuild
Tip #1: /proc/sys/dev/raid/{speed_limit_max,speed_limit_min} kernel variables
The /proc/sys/dev/raid/speed_limit_min is config file that reflects the current "goal" rebuild speed for times when non-rebuild activity is current on an array. The speed is in Kibibytes per second (1 kibibyte = 210 bytes = 1024 bytes), and is a per-device rate, not a per-array rate . The default is 1000.
The /proc/sys/dev/raid/speed_limit_max is config file that reflects the current "goal" rebuild speed for times when no non-rebuild activity is current on an array. The default is 100,000.
To see current limits, enter:
sysctl dev.raid.speed_limit_min
sysctl dev.raid.speed_limit_max
NOTE: The following hacks are used for recovering Linux software raid, and to increase the speed of RAID rebuilds. Options are good for tweaking rebuilt process and may increase overall system load, high cpu and memory usage.
To increase speed you can increase these values. Here are the ones that work great on my machine:
echo 100000 > /proc/sys/dev/raid/speed_limit_min
echo 200000 > /proc/sys/dev/raid/speed_limit_max
These sets the min value to 10,000 K/sec and the max value to 20,000 K/sec. I have a quad core machine with 16 Gig of ram, and they seem to be about the best for me. Feel free to tinker with the values, and check which ones give you the best performance by running:
cat /proc/mdstat
Tip #2: Set read-ahead option
Set readahead (in 512-byte sectors) per raid device. The syntax is:
# blockdev --setra 65536 /dev/mdX
Where /dev/mdX is the device identifier for your Sofware RAID device. Below is an example of the command I run to set the read-ahead to 32 MIB:
blockdev --setra 65536 /dev/md127
Tip #3: Set stripe-cache_size for RAID5 or RAID 6
This is only available on RAID5 and RAID6 and boost sync performance by 3-6 times. It records the size (in pages per device) of the stripe cache which is used for synchronising all write operations to the array and all read operations if the array is degraded. The default is 256. Valid values are 17 to 32768. Increasing this number can increase performance in some situations, at some cost in system memory. Note, setting this value too high can result in an "out of memory" condition for the system. Use the following formula:
memory_consumed = system_page_size * nr_disks * stripe_cache_size
To set stripe_cache_size to 16 MiB for /dev/md127, type:
echo 16384 > /sys/block/md127/md/stripe_cache_size
To set stripe_cache_size to 32 MiB for /dev/md127, type:
echo 32768 > /sys/block/md127/md/stripe_cache_size
Tip #4: Disable NCQ on all disks
The following will disable NCQ on /dev/sda,/dev/sdb,..,/dev/sde using bash for loop
for i in sd[abcde]
do
echo 1 > /sys/block/$i/device/queue_depth
done
Tip #5: Bitmap Option
Bitmaps optimize rebuild time after a crash, or after removing and re-adding a device. Turn it on by typing the following command, making sure you change the device identifer to what ever your RAID is:
mdadm --grow --bitmap=internal /dev/md127
Once array rebuild or fully synced, disable bitmaps:
mdadm --grow --bitmap=none /dev/md127
After running those commands, my speeds increase dramatically. I went from 13184 K/sec to about 95108 K/sec! Hope that helps you save some time o your raid rebuilds.
Add disk back into a Linux MDADM software raid
I have a finicky disk on my home server that always drops from its RAID5 sofware raid. The good thing for me is this RAID is one I use for low importance, bulk data, like OS ISO's and other stuff I can easily re-download if needed. If you have a disk that keeps dropping from your RAID, I would recommend replacing the disk with one that is not so grumpy, and/or making sure you backups are in good shape.
However, I find that every now and then, usually after a reboot, this grumpy disk will eject itself from my RAID, so I have to re-insert it, and rebuild my array. Here is my "cookbook recipe" that I use to get it back. This post was mostly written for me, since I usually forget what commands I use, so I figured I would dump there for everyone else as well. Lest get started:
First, I need to find out which disk ejected, so run the mdadm command to get the details:
mdadm --detail /dev/md127
You might see something that looks like this:
I then use fdisk to find the disk that went missing:
fdisk -cul
Now that I have found my disk, I can reinsert it into the array and let the rebuild begin:
mdadm --manage /dev/md127 --add /dev/sde1
The disk should be added back to the array, and should now be rebuilding. You can check the status of the rebuild a few different ways. The way I prefer is by watching /proc/mdstat. This command works great:
watch cat /proc/mdstat
You can also get the details by running:
mdadm --detail /dev/md127
There are a couple of ways you can speed up the rebuild process a few different ways. Be sure to check my post on speeding up the rebuild here: Helpful tips to speed up a linux software RAID rebuild
How to test for Bash ShellShock
If you want to test each exploit individually without running the script above, feel free! They are listed below.
Exploit 1 (CVE-2014-6271)
There are a few different ways to test if your system is vulnerable to shellshock. Try running the following command in a shell.
env x='() { :;}; echo vulnerable' bash -c "echo this is a test"
If you see "vulnerable" you need to update bash. Otherwise, you should be good to go.
Exploit 2 (CVE-2014-7169)
Even after upgrading bash you may still be vulnerable to this exploit. Try running the following code.
env X='() { (shellshocker.net)=>\' bash -c "echo date"; cat echo; rm ./echo
If the above command outputs the current date (it may also show errors), you are still vulnerable.
Exploit 3 (???)
Here is another variation of the exploit. Please leave a comment below if you know the CVE of this exploit.
env X=' () { }; echo hello' bash -c 'date'
If the above command outputs "hello", you are vulnerable.
Exploit 4 (CVE-2014-7186)
bash -c 'true <<EOF <<EOF <<EOF <<EOF <<EOF <<EOF <<EOF <<EOF <<EOF <<EOF <<EOF <<EOF <<EOF <<EOF' || echo "CVE-2014-7186 vulnerable, redir_stack"
A vulnerable system will echo the text "CVE-2014-7186 vulnerable, redir_stack".
Exploit 5 (CVE-2014-7187)
(for x in {1..200} ; do echo "for x$x in ; do :"; done; for x in {1..200} ; do echo done ; done) | bash ||
echo "CVE-2014-7187 vulnerable, word_lineno"
A vulnerable system will echo the text "CVE-2014-7187 vulnerable, word_lineno".
Exploit 6 (CVE-2014-6278)
shellshocker='() { echo You are vulnerable; }' bash -c shellshocker
You shouldn't see "You are vulnerable", if you're patched you will see "bash: shellshocker: command not found"
Exploit 7 (CVE-2014-6277)
bash -c "f() { x() { _;}; x() { _;} <<a; }" 2>/dev/null || echo vulnerable
If the command outputs "vulnerable", you are vulnerable.
If you've tested your system, please leave a comment below. Don't forget to include your bash version and what OS you're running. Type bash --version for bash, and cat /etc/*release* for your OS.
---------------------------------------------------------------------------------
To check for the CVE-2014-6271 vulnerability
env x='() { :;}; echo vulnerable' bash -c "echo this is a test"
it should NOT echo back the word vulnerable.

To check for the CVE-2014-7169 vulnerability
(warning: if yours fails it will make or overwrite a file called /tmp/echo that you can delete after, and need to delete before testing again )
cd /tmp; env X='() { (a)=>\' bash -c "echo date"; cat echo
it should say the word date then complain with a message like cat: echo: No such file or directory. If instead it tells you what the current datetime is then your system is vulnerable.

To check for CVE-2014-7186
bash -c 'true <<EOF <<EOF <<EOF <<EOF <<EOF <<EOF <<EOF <<EOF <<EOF <<EOF <<EOF <<EOF <<EOF <<EOF'
|| echo "CVE-2014-7186 vulnerable, redir_stack"
it should NOT echo back the text CVE-2014-7186 vulnerable, redir_stack.

To check for CVE-2014-7187
(for x in
{1..200}
;
do echo "for x$x in ; do :";
done;
for x in
{1..200}
;
do echo done
;
done)
| bash || echo "CVE-2014-7187 vulnerable, word_lineno"
it should NOT echo back the text CVE-2014-7187 vulnerable, word_lineno.
Create Apple Time Capsule for Time Machine backups using Centos 6.5
I have been looking for the parts required to put together so that I can backup all the macs on a linux server hosted here in my lab. What follows is the my “yum ready” instructions.
- Start With Centos 6.5 Minimal Distribution
- We need to create the file space where the Time Machine is going to save the files. I chose /home/tony/timemachine
- Create the user:
adduser lynn #create user
passwd lynn #set password - Create the path:
mkdir -p /home/lynn/timemachine - Set ownership:
chown -R lynn:lynn /home/lynn
- Create the user:
- Install wget
yum -y wget - Install the EPEL Repository
wget http://www.mirrorservice.org/sites/dl.fedoraproject.org/pub/epel/6/i386/epel-release-6-8.noarch.rpmyum localinstall epel-release-6-8.noarch.rpm - Use Yum to install the required packages:
yum -y install netatalk avahi dbus nss-mdns - Set services to start at boot:
chkconfig netatalk on
chkconfig messagebus on
chkconfig avahi-daemon on - Now configure netatalk by posting this line at the very bottom of the file:
- -transall -uamlist uams_randnum.so,uams_dhx.so,uams_dhx2.so -nosavepassword -advertise_ssh(Yes, just like that) - Edit /etc/netatalk/AppleVolumes.default and create the network shares. You’ll need one for each laptop you want to backup:
/home/lynn/timemachine allow:lynn options:usedots,upriv,tm dperm:0775 fperm:0660 cnidscheme:dbd - Next edit /etc/nsswitch.conf
hosts: files mdns4_minimal dns mdns mdns4 -
Create /etc/avahi/services/afpd.service with the contents:
<?xml version=”1.0″ standalone=’no’?>
<!DOCTYPE service-group SYSTEM “avahi-service.dtd”>
<service-group>
<name replace-wildcards=”yes”>%h</name>
<service>
<type>_afpovertcp._tcp</type>
<port>548</port>
</service>
<service>
<type>_device-info._tcp</type>
<port>0</port>
<txt-record>model=TimeCapsule</txt-record>
</service>
</service-group> - Remove the ssh service from Avahi
mv /etc/avahi/services/ssh.service /etc/avahi/services/ssh.service.disabled -
IPTABLES are running by default, so add the following to open up some ports and then save the iptables config:
iptables -I INPUT -p udp –dport 548 -j ACCEPT
iptables -I INPUT -p tcp –dport 548 -j ACCEPT
iptables -I INPUT -p tcp –dport 5353 -j ACCEPT
iptables -I INPUT -p udp –dport 5353 -j ACCEPT
iptables -I INPUT -p udp –dport 5354 -j ACCEPT
iptables -I INPUT -p tcp –dport 5354 -j ACCEPTservice iptables save -
Start the required services:
service avahi-daemon start service messagebus start service netatalk start
When you open Time Machine on your mac (mine is a MacBook Air running Mavericks), click the locked padlock to allow changes, which also enables the add/remove a backup disk. Click Add/remove and you should see your network Time Machine disk.
Avoiding CPU Speed Scaling – Running CPU At Full Speed
If you have a server on collocation with the super-fast CPU, that doesn't mean that you get it running at full power.
Here is a preamble. When doing inventory of Linux servers, that I'm administering, I've found that some of them are running on lower CPU speed, then they could. This can be easily checked with this command:
#grep -E '^model name|^cpu MHz' /proc/cpuinfo
What you can see:
model name : Intel(R) Core(TM) i7 CPU 920 @ 2.67GHz
cpu MHz : 1600.000
...
or
model name : Intel(R) Core(TM)2 CPU 6600 @ 2.40GHz
cpu MHz : 1596.000
...
or even
model name : Intel(R) Core(TM)2 CPU 4400 @ 2.00GHz
cpu MHz : 1000.000
model name : Intel(R) Core(TM)2 CPU 4400 @ 2.00GHz
cpu MHz : 600.000
Oops, we are paying for 2 Core 2Ghz CPU that runs on 600Mhz on one core and 1000Mhz on another!!!
There will be other lines for all the CPUs/cores/threads, probably with the same values.
This feature is nice, if we are running workstation, but what I've noticed, we do have the same CPU throttling on Ubuntu Server 10.04 builds and on CentOS 5.3, 5.4 and 5.5 builds (thus on RedHat too).
After hours of digging google, I've found that:
- this problem is very common
- there are several bug reports about this issue
- this is not BIOS settings problem, because on dual boot systems, CPU runs at full speed on Windows
- there are no 100% working solutions or they are too difficult to find
- this is not a bug, but a 'feature' of the new kernels, it is implemented differently on 2.6.18 (CentOS) and 2.6.32 (Ubuntu).
Here is a tip how to disable it on running system:
1) Check that 'kondemand' thread is running, run as root: "pgrep -lf ondemand"
the output should be like:
# uname -a
Linux boston07 2.6.18-164.6.1.el5 #1 SMP Tue Nov 3 16:18:27 EST 2009 i686 i686 i386 GNU/Linux
# pgrep -lf ondemand
1444 kondemand/0
1445 kondemand/1
2) Check that current cpu speed differs from the maximum:
# grep -E '^model name|^cpu MHz' /proc/cpuinfo
model name : Intel(R) Core(TM)2 CPU 6600 @ 2.40GHz
cpu MHz : 1596.000
model name : Intel(R) Core(TM)2 CPU 6600 @ 2.40GHz
cpu MHz : 1596.000
3) Change CPU governor from 'ondemand' to 'performance' for all CPUs/cores, run as root:
for CPUFREQ in /sys/devices/system/cpu/cpu*/cpufreq/scaling_governor; do [ -f $CPUFREQ ] || continue; echo -n performance > $CPUFREQ; done
4) Check that your changes have been applied:
# grep -E '^model name|^cpu MHz' /proc/cpuinfo
model name : Intel(R) Core(TM)2 CPU 6600 @ 2.40GHz
cpu MHz : 2394.000
model name : Intel(R) Core(TM)2 CPU 6600 @ 2.40GHz
cpu MHz : 2394.000
5) If you are running 'cpuspeed', 'cpufreqd', 'powerd' or other daemons, that can control CPU stepping, just stop them, if you really need to run your system on 100% of the CPU speed.
On CentOS:
# service cpuspeed stop
6) On Linux 2.6.32 (On RedHat 6, and Oracle Unbreakable Linux 6) remove CPU scaling kernel modules:
# lsmod | grep ondemand
cpufreq_ondemand 8764 0
freq_table 3751 2 cpufreq_ondemand,acpi_cpufreq
# rmmod cpufreq_ondemand acpi_cpufreq freq_table
Ensure that no 'kondemand' kernel threads are running:
# pgrep -lf kondemand
#
7) To make changes permanent (on reboot):
- On Ubuntu, modify /etc/init.d/ondemand script:
change this
echo -n ondemand > $CPUFREQ
to this:
echo -n performance > $CPUFREQ
OR ALTERNATIVELY just remove all references to ondemand from /etc/rc?.d/
rm -f /etc/rc?.d/S99ondemand
- On CentOS, just create a new script /etc/init.d/ondemand:
#! /bin/bash
#
# ondemand sets cpu govermor
#
# chkconfig: 2345 10 90
#
# description: Set the CPU Frequency Scaling governor to "performance"
#
### BEGIN INIT INFO
# Provides: $ondemand
### END INIT INFO
PATH=/sbin:/usr/sbin:/bin:/usr/bin
case "$1" in
start)
for CPUFREQ in /sys/devices/system/cpu/cpu*/cpufreq/scaling_governor
do
[ -f $CPUFREQ ] || continue
echo -n performance > $CPUFREQ
done
;;
restart|reload|force-reload)
echo "Error: argument '$1' not supported" >&2
exit 3
;;
stop)
;;
*)
echo "Usage: $0 start|stop" >&2
exit 3
;;
esac
then enable it:
chmod +x /etc/init.d/ondemand
chkconfig --add ondemand
service ondemand restart
I'm using 'ondemand' name of the script, this may be a little bit misleading (because really it is a 'performance'), but you may change it.
Reference here: http://www.servernoobs.com/avoiding-cpu-speed-scaling-in-modern-linux-distributions-running-cpu-at-full-speed-tips/?doing_wp_cron=1390110978.2860989570617675781250#
Setup Split tunneling when using OpenVPN
I recently wrote about configuring OpenVPN with PrivateInternetAcess VPN on my home server. During this process, I noticed that I was not able to SSH into the machine, or reach any of the other services I provide from outside my network, or across my WAN connection. What I discovered was that whenever OpenVPN makes its connection, it become the default gateway for all your outbound connections. This becomes a problem when you need to reach the machine from outside of you networks, as any responses sent by your server will ultimately end up going across the VPN as its gateway.
Luckily, Linux is pretty powerful when it comes to networking! We can setup our own routes, and give it rules to follow. What I did was create a route that will return any packets coming from my WAN back out across my WAN, instead of going to the VPN. The cool thing is that all my other packets outbound will go across the VPN which is what I want them to do for safety. MY Bittorrent traffic still goes out my VPN connection.
I followed the guide here to setup routes: http://lartc.org/howto/lartc.rpdb.multiple-links.html The problem is that whenever you use the ip command to create routes, they do not persist across a reboot! So, I used the commands to quickly create my desired routes, and then test them. After setting it all up, I confirmed it was working like I wanted, so my next step was to keep these routes across reboots. Red Hat and CentOS uses script files to setup and tear down routes when it initializes the network. The thing to keep in mind when you create these scripts is that it essentially just runs the "ip route" command and then appends whatever you put in the script.
First, you need to create your route script. It will need to be housed in the /etc/sysconfig/network-scripts directory and it should start with the name of route-eth0. Below is a snippet of my /etc/sysconfig/network-scripts/route-bond0 file (I am using bonded nics, hence the bond0. If you just have one nic this would be eth0).
192.168.1.0/24 dev bond0 src 192.168.1.2 table novpn
default via 192.168.1.1 table novpn
192.168.1.0/24 dev eth0 src 192.168.1.2
Then you need to create a rules script in the same /etc/sysconfig/network-scripts directory. It's name should being with rule-eth0. Below is a snippet of what I have in my /etc/sysconfig/network-scripts/rule-bond0:
from 192.168.1.2 table novpn
In both my examples above, I am using a bonded nic pair which is named bond0. The IP address of my server is 192.168.1.2, and its on the network 192.168.1.0 with a /24. My gateway is at 192.168.1.1.
Once you have those two files created you will need to restart your networking, by running the command:
sudo service network restart
Feel free to download the files I have created and modify them to fit your needs. Here is a link to download them: http://www.gigahype.com/wp-content/uploads/2014/01/route_and_rules.tar
sudo wget http://www.gigahype.com/wp-content/uploads/2014/01/route_and_rules.tar
That's it! You now have split tunneling that will let all of your server traffic go outbound on your VPN adapter (tun0). Once there is a request coming from your WAN, the server will reply to that request out the normal gateway to your router and ISP.
Configure OpenVPN on CentOS using PrivateInternetAccess
I recently decided to start protecting myself against the evil spying of the US Government as well as all of the DMCA hounds that are crawling the internet. I have known about VPN's for quite some time, but I honestly never thought about using one. With all the leaks that Edward Snowden has been publishing, it got me thinking about my own online privacy, and how to best protect myself.
A trusted friend of mine has been using a VPN for several months now, and he gave me a really great recommendation on a VPN provider. PrivateInternetAccess.com is what he recommended to me, and it was a superb choice. Here is their webpage if you would like to check them out: https://www.privateinternetaccess.com/ They offer a really great and really fast VPN service for about $40 per year (at the time of this writing). They also accept Bitcoin as a payment method, which is great for remaining anonymous. Another reason to choose PIA (as they are often times referred to) is because they offer several egress point all over the Globe. Their service is fast as well. I am routinely seeing 20 to 30 meg speeds when using the US East coast egress points.
Here is a Speedtest.net graph to show a recent test:
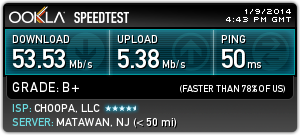
Now, let's get started on getting this setup. I will provide step-by-step instructions below, and even provide some pre-built OpenVPN configuration files to make it even easier.
First you will need to signup with PrivateInternetAccess. Follow this link to signup and create your account: https://www.privateinternetaccess.com/pages/buy-vpn/ Once you get setup, they will email you with your credentials to use for the service. DON'T LOOSE THESE!
Then, you will need to perform the following to get CentOS or RHEL setup for the service.
-
Install OpenVPN on your machine. I am using CentOS 6.5 64 bit, but the instructions will be similar on other distros.
sudo yum install openvpn
-
Create a password file that contains your PIA credentials so that OpenVPN can use them to connect. These credentials are the ones the PIA emails to you. This will keep OpenVPN from prompting you for your VPN password when it connects. Set the permissions to 400 and give ownership to root.
echo "YOUR PIA USERNAME" > ~/.pia
echo "YOUR PIA PASSWORD" >> ~/.pia
sudo chown root:root ~/.pia && sudo chmod 400 ~/.pia
sudo mv ~/.pia /root/
-
Download the PIA configuration files. I have created the OpenVPN configuration files that will work with PIA already and included them in the command below. These config files are setup for all locations that PIA is currently offering, and I will do my best to keep them up to date.
wget http://www.gigahype.com/wp-content/uploads/2014/01/openvpn_configs.tar
-
Untar the config files and move them to the proper OpenVPN directory.
tar –xvf openvpn_configs.tar
sudo mv openvpn /etc/
-
Now, we need to create a server.conf file so that OpenVPN will know which of our PIA configs to look to. We do this by creating a symlink to whichever PIA config file we want to use. It's important to note that each of the PIA config files are designed for a certain region. This allows you to pick your egress point by country, state, or larger region. We will do an ls to list the files in the directory so you may choose whichever region you want to use.
cd /etc/openvpn
ls –l
(You can now see all of the regions that I have configured. Pick which one you want to use for the next step)
sudo ln -s /etc/openvpn/PICKYOURS.ovpn /etc/openvpn/server.conf
-
If you use Google DNS, OpenDNS, or even your ISP's DNS servers you expose yourself to DNS Leakage. DNS leakage occurs because the DNS providers are able to keep a record of all the sites that your computer requests IP's for. I highly recommend you google search the term "DNS Leakage" to get a better idea of it. If you want to mitigate DNS Leakage, PIA provides secure and private DNS servers. This step is totally optional, but I highly recommend doing this if you want to increase your security and anonymity. PIA's DNS servers are: 209.222.18.222 and 209.222.18.218 I will outline outline how to modify your DNS servers below:
sudo cp /etc/resolv.conf ~/resolv.conf.backup
sudo echo "nameserver 209.222.18.222" > /etc/resolv.conf
sudo echo "nameserver 209.222.18.218" >> /etc/resolv.conf
-
Now we will start the OpenVPN service and then make sure it is connecting to PIA and creating the proper VPN network adapter tun0
sudo service openvpn start
ifconfig tun0
(the ifconfig tun0 command should return the information about the VPN network. It will look something similar to the picture below)
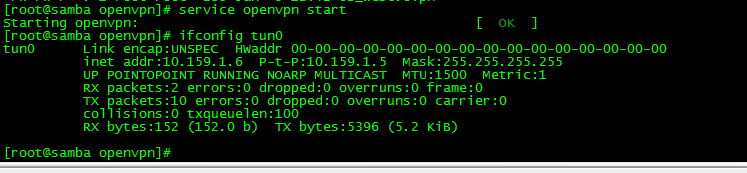
-
If you would like to have OpenVPN always start at boot, you can do the following command. This is an optional step.
sudo chkconfig openvpn on
That's it! If everything went well, you know have OpenVPN fully configured on a headless CentOS machine and have set it up to connect automatically at boot. You can always double check to make sure it is working by looking for the tun0 adapter. If you have access to launch a web browser on the machine, you can point it to www.ipchicken.com and it will show you the external IP address you connected from. If you are going through the VPN adapter, it will be a different IP address than your ISP.
Please see my post on how to configure Transmission Bittorrent client to always send its traffic through the VPN connection to avoid being snooped on. You can find it here:
Install Handbrake on Fedora 18
Unfortunately, there are no repos that contain Handbrake pre-built for Fedora. That's not always a bad thing, it just means we need to download and compile it on our machines. It's not as hard as it sounds! Here's how I did it:
We need to get any and all dependencies for Handbrake. I found these by checking the readme and a few other places on the web:
Lets get the development stuff first:
sudo yum groupinstall "Development Tools"
Now lets get all the other dependencies for Handbrake:
sudo yum install libass-devel libsamplerate-devel libogg-devel libtheora-devel libvorbis-devel yasm zlib-devel bzip2-devel fribidi-devel dbus-glib-devel libgudev1-devel webkitgtk-devel libnotify-devel gstreamer-devel gstreamer-plugins-base-devel libsamplerate-devel svn
Once we have all those installed, we can download a copy of Handbrake using SVN:
svn checkout svn://svn.handbrake.fr/HandBrake/trunk hb-trunk
OK. Now we have everything we need to begin compiling lets change to the proper directory and compile!
cd hb-trunk
./configure
cd build
gmake
make install
That's all there is to it! You should now have Handbrake installed and ready for use. Please post below if you come across any problems.
VMWare Player in Fedora 18
If you are having problems with getting VMware Player to install into your Fedora 18 system, take a look at the instructions below to get it installed and running.
First, we need to make sure we have everything up to date on the system and that we are running the most recent kernel. Run the following command:
sudo yum update
After that has finished updating your system, it will be a good idea to reboot to make sure you boot with the most up to date kernel.
Next, we need to make sure we have all the required packages that VMWare needs. We will need to install some of the kernel building packages in the repos, as well as a few other tools for building kernel modules.
sudo yum install kernel-* make gcc gcc-c++
Now, we have everything we need to install VMWare Player. Go to www.vmware.com/go/get-player to download the installer file for system. There are versions available for 32bit and 64 bit systems, so be sure to grab the right one. Once you have the file, you will need to make it executable by doing the following:
chmod 775 VMware-Player-*
Finally, you are ready to run the installer file. Just be sure to sudo the command, as it will need root priveleges to install everything:
sudo ./VMware-Player-*
Then, it's just a matter of following the on-screen prompts of the VMWare installer. If you have any problems or hang-ups, feel free to leave a comment below, and I will to reply with any help!